There are multiple ways to access and manage notifications. To further customize your notification settings, select your profile picture at the top, right corner of Teams, then select  Settings >
Settings >  Notifications. From there you can fine-tune what notifications you receive and where those notifications show up.
Notifications. From there you can fine-tune what notifications you receive and where those notifications show up.
In Activity on the left side of Teams, select More options  on a notification. From the menu, you can mark a notification as read or unread. You can also turn on or off notifications for a specific channel if you want.
on a notification. From the menu, you can mark a notification as read or unread. You can also turn on or off notifications for a specific channel if you want.
Stop email notifications
Click on your profile picture in the top right of the app, then select  Settings >
Settings >  Notifications.
Notifications.
Now you can set type of notifications you want for each type of activity on Teams. If you don't want any emails, just make sure all activity types are set otherwise.
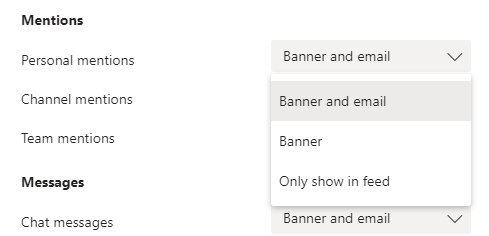
Keep notifications in the app
Select Only show in feed. This means all notifications will be sent to your activity feed, which you can find at the top left corner of Teams.
The app will still show notifications on your desktop taskbar, but no pop-up will show.
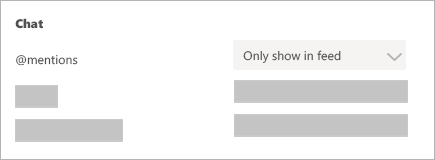
Get notified in app and on desktop
Select Banner and feed and you’ll receive notifications as both a desktop notification and as an alert in your activity feed.
On Windows, notification banners will show in the bottom right of your screen. On macOS, they show in the top right.
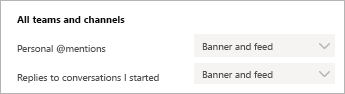
Turn off notifications for specific conversations
Go to the beginning of a conversation in a channel, then go to the top right corner of the message and select More options  > Turn off notifications.
> Turn off notifications.
Just like muting a chat, turning off notifications to a channel conversation will stop you from receiving updates for that specific conversation.
You'll still receive notifications if someone directly mentions you.
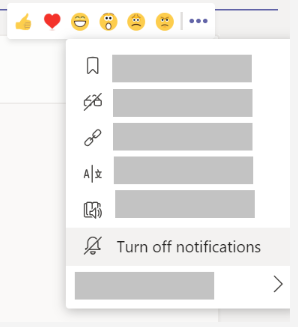
Choose your channel notifications
Go to a channel that shows in your teams list and select More options > Channel notifications. From there, you can choose what activity you get notifications for, and where they show up.
By default, channel mentions are turned off and all new posts will only show in Activity.
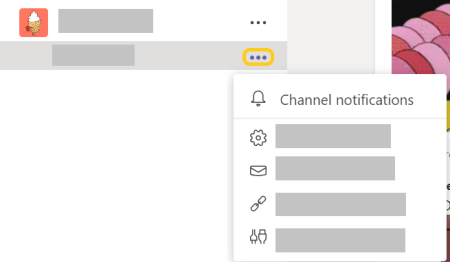
Choose your channel notifications
Go to a channel that shows in your teams list and select More options > Channel notifications. From there, you can choose what activity you get notifications for, and where they show up.
By default, channel mentions are turned off and all new posts will only show in Activity.

Notification tips and tricks
How to get all notifications for all activity
By default, you’ll only receive notifications for teams and channels that you haven’t hidden from your teams list. To make sure you have all the channels showing that you care about, follow the directions at Show or hide teams and channels.
Once you’ve got all your channels where you want them, you’ll start receiving notifications in Activity. If you’d also like to get these notifications on your desktop, select Settings > Notifications > and select Edit under Shown channels and select Banner and feed.
And how to turn down the noise
Some simple ways to keep your focus on the activity that’s most important to you:
-
Turn off desktop notifications for activity you don’t need to respond to right away. Select either Feed only or Off.
-
Hide a channel to turn off activity and desktop notifications. Hidden channels will show in your list if a message is marked important or when someone @mentions you or the channel.
-
Set your presence to Do not disturb to get some quiet time. This won’t change your notification settings, but it will mute notifications until you change your presence back.