On your old/other computer
Back up your files with OneDrive
Drag and Drop to OneDrive for Business online
- Log into your Office 365 email online at: http://mail.office365.com/. How do I log into Office 365 Email?
- You have 3 options to locate OneDrive for Business, 1. select from the shown app list, 2. click the waffle icon in the top-left and select, or 3. enter "OneDrive" in the search and select.

- When OneDrive for Business opens on the main page, drag and drop files from your computer into the white space on the main page.
- A small window will appear confirming that your files have been uploaded.

Set up the OneDrive for Business app on your old computer
As a NDUS user, you are provided with OneDrive for Business, complete with 1 TB of storage at your disposal. OneDrive stores your files in the cloud and can be accessed through multiple devices at any time with the app. Install OneDrive for Business.
-
In the notification area, at the far right of the taskbar, right-click the OneDrive for Business blue cloud icon, and then click Settings. (You might need to select the Show hidden icons arrow (  ) next to the notification area to see the OneDrive for Business icon.)
) next to the notification area to see the OneDrive for Business icon.)

-
On the popup menu, select Settings.

- Now select the Backup tab and Manage Backup.

-
In the Back up your folders dialog box, select all the folders that have files you want to move to your new PC.

-
Select Start backup.
-
If you have files outside of your Documents, Pictures, and Desktop folders that you want to move to your new PC, use Windows Explorer. Press Windows key +E to open Windows Explorer and browse to the folders you want to move. Drag them to OneDrive for Business in the left pane.
-
In the notification area, at the far right of the taskbar, hover over the OneDrive for Business blue cloud icon to check the status of the files uploading to OneDrive for Business.
Important: Make sure that you keep your PC connected to the Internet until all your files are finished uploading and the cloud icon says "Up to date." If an error appears, click the cloud icon for more info about what went wrong and how to fix it.
Export your browser bookmarks
Google
- On your computer, open Chrome.
- At the top right, click More
 .
.
- Select Bookmarks
 Bookmark Manager.
Bookmark Manager.
- At the top, click More

 Export Bookmarks.
Export Bookmarks.
Chrome exports your bookmarks as an HTML file. Use this file to import your bookmarks into another browser.
Firefox
-
Click the Library button  , then click Bookmarks. Scroll to the bottom and click Manage Bookmarks.
, then click Bookmarks. Scroll to the bottom and click Manage Bookmarks.
- From the toolbar on the Library window, click Import and Backup and choose Export Bookmarks to HTML....

- In the Export Bookmarks File window that opens, choose a location to save the file, which is named bookmarks.html by default. The desktop is usually a good spot, but any place that is easy to remember will work.
- Click the Save button. The Export Bookmarks File window will close.
- Close the Library window.
Edge
- Open Edge browser. ...
- Click on "..." top right of the screen, then click on Settings, the last option) - under the Import favorites and other info section, click on Import from another browser
- Click the Export to file button to open a Save as dialog window.
- Enter a name for the HTML file containing favorites
- Select a location to save the file before clicking the Save button (by default, the Edge browser saves the HTML file with Microsoft_Edge_Favorites_date name in the Documents folder).
Safari
- Open Safari
- Select the File menu and select Export Bookmarks (Figure 1)
- Enter a file name if you want to name the file something other than Safari Bookmarks. Choose a save location if you want to store the file someplace other than your Documents folder
- Select Save
On your new computer
Set up OneDrive for Business
If you haven't yet set up your new PC, follow the steps that appear on the screens to complete Windows setup, making sure you connect the PC to the Internet during the process. When prompted, sign in with your NDUS identifier and password..
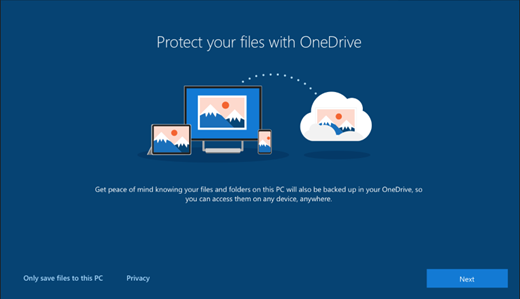
If you click Next all the way through Windows setup, including on the "Protect your files with OneDrive" screen, you'll be able to browse your files in File Explorer after setup finishes. The files from your Desktop, Documents, and Pictures folders on your old computer will appear automatically in those locations on your new computer.
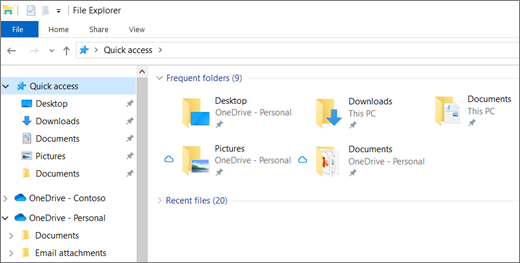
Move your browser bookmarks
Most browsers now support syncing across devices by logging into your browser. This option only works for those that have previously setup the browser syncing options on the old computer. These instructions are to manually backup and transfer browser data like bookmarks.
Google
- On your computer, open Chrome.
- At the top right, click More
 .
.
- Select Bookmarks
 Import Bookmarks and Settings.
Import Bookmarks and Settings.
- Select the program that contains the bookmarks you'd like to import.
- Click Import.
- Click Done.
Firefox
- Click the Library button
 , then click Bookmarks. Scroll to the bottom and click Manage Bookmarks.
, then click Bookmarks. Scroll to the bottom and click Manage Bookmarks.
- From the toolbar on the Library window, click Import and Backup and choose Import Bookmarks from HTML....

- Within the Import Bookmarks File window that opens, navigate to the bookmarks HTML file you are importing and select the file.
- Click the Open button. The Import Bookmarks File window will close.
- Close the Library window.
Edge
- Close the Microsoft Edge app.
- Open Run and execute %localappdata%
- Open \Packages \Microsoft.MicrosoftEdge_8wekyb3d8bbwe \AC \MicrosoftEdge \User \Default.
- Paste the Favorites folder into the Default folder.
- Open the Microsoft Edge app and your favorites will be loaded.
Safari
- Open Safari
- Select the File menu and select Import Bookmarks
- Find the file you exported, select it, and then select Import