The process outlined can be used to share a Teams meeting link with others. These methods of link sharing may also be suitable for remote office hours as it allows a single meeting link to be used for several office hour time slots.
Using a scheduled meeting
This method requires at least one other attendee, and creates a normal event on your calendar.
- In the Teams application, select the Calendar tab from the sidebar, then click the New Meeting button
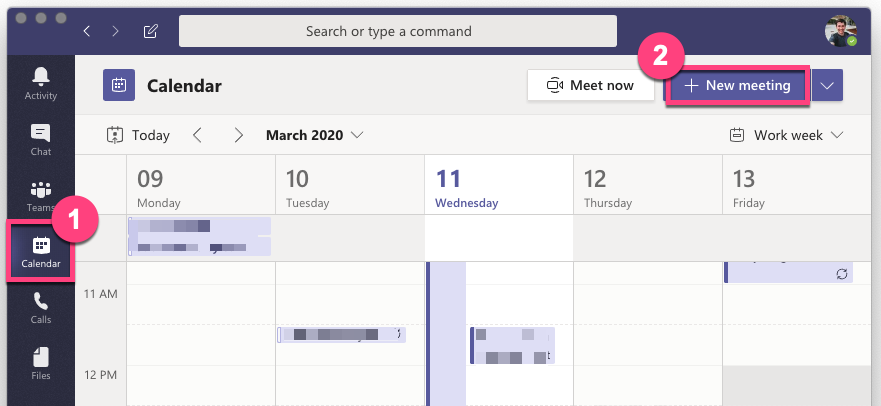
- On the new meeting page, do the following:
- Enter a clear title for your meeting (if it is for a class, include the the course name and section).
- Enter any email address in the Add required attendees box. At least one address needs to be invited to your meeting to create a shareable link to the meeting. You can use your personal UVM email address if desired.
- Set the date and time for the meeting.
- Enter a brief description for the meeting.
- Click Send once all necessary information has been filled out.
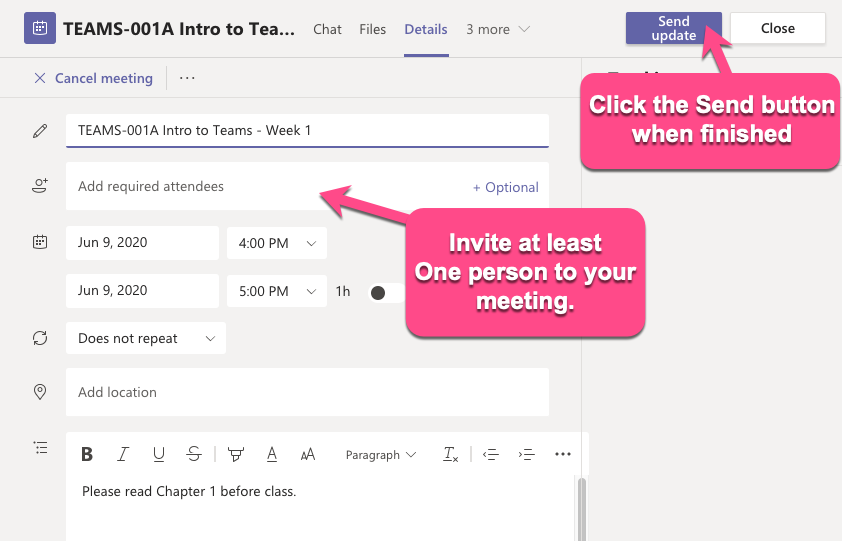
- After sending the meeting, click on it on your calendar in Teams.
This will open the meeting details page.
- In the description field, there will now be a Click here to join the meeting link. Right click on the link, then select Copy Link.

- Share the link with colleagues through email or other means.
Meet now - Get a link to share
This method is commonly used as a workaround for delegates – a delegate can create the Teams meeting link and add it to a normal, Outlook-scheduled meeting.
The creator of the Meet Now link is still the meeting organizer. If a delegate created a meeting link for you, they will need to adjust meeting options for you.
- In the Calendar section of the Teams application, click Meet Now, enter a meeting name, and click Get a link to share.
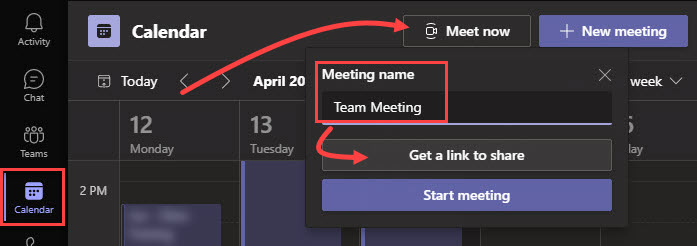
- Copy and share the meeting link using a normal Outlook meeting invitation or through some other means. You can also click Share via email to automatically open a new email with the link included.
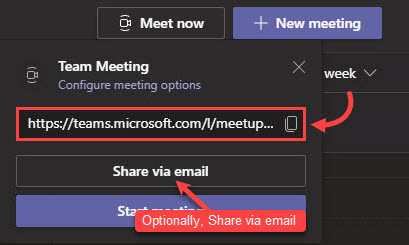
- You can start the meeting by clicking Start Meeting, or simply close the box if you intend to join the meeting later.Record the Meeting Link
- Joining the meeting in the future will require the meeting link, as this process doesn’t create a calendar entry.
Meet now - start a meeting
This method is commonly used when you are attempting to meet on-the-fly with a large number of people (where manually inviting is impractical), several people without access to UVM’s Teams tenant, or when you are unsure of who will be joining your meeting, as might be the case with impromptu office hours.
- In the Calendar section of the Teams application, click Meet Now, enter a meeting name, and click Start meeting.
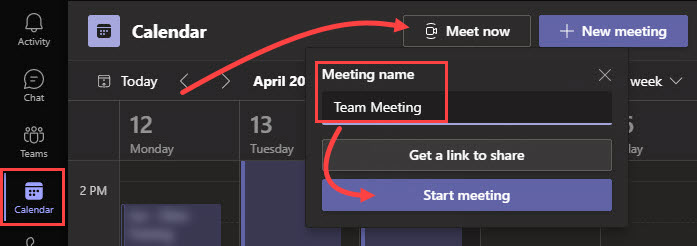
- Configure your audio and video settings as normal, then join the meeting.
- You’ll be prompted to invite people to join you using several different methods. These methods are briefly explained below, but for the purposes of this guide, click Copy meeting link, then share the meeting link using a normal Outlook meeting invitation or through some other means. You can also click Share via email to automatically open a new email with the link included.
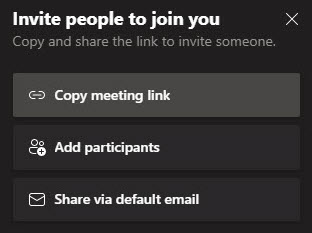
- Copy meeting link – use this option copy and share the meeting link with colleagues through email or some other means.
- Add participants – this option opens the participant section in the meeting where you can search and invite participants to join.
- Share via default email – this option automatically opens a new email with the link included.
Contact Us
Chat with Tech Support Submit a Ticket Call 701-777-2222