Login
Using your preferred web browser, navigate to the website und.apporto.com. Please go to Apporto Login Guide
Click on  to access the Apporto App Store.
to access the Apporto App Store.
Select your App or Desktop
Locate the desired app or desktop and click Launch
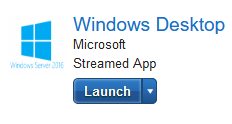
The selected app or desktop opens in a new browser tab.
Start Presenter Mode
Click the Presenter Mode  option in the top menu bar.
option in the top menu bar.
Presenter Mode is only available for Faculty users with permissions to groups of < 100 users.
Select the group (eg. course, section, etc.) you’d like to share your desktop with.
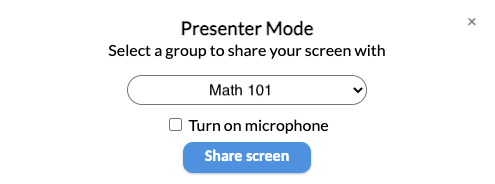
Check “Turn on microphone” if you want the group to hear you speak.
Your microphone must be enabled in browser settings in order for Apporto to access it.
Users in the selected group will see a notification that Faculty would like to share their screen.
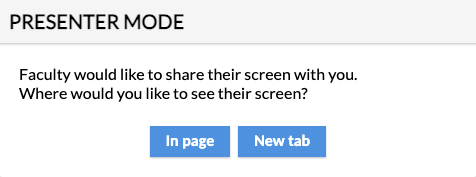
If the user selects “New tab”, the shared screen will open in a new browser tab.
If the user selects “In page”, the shared screen will open as a window overlaying the desktop – enabling students to follow along with the instructor while working in the desktop.
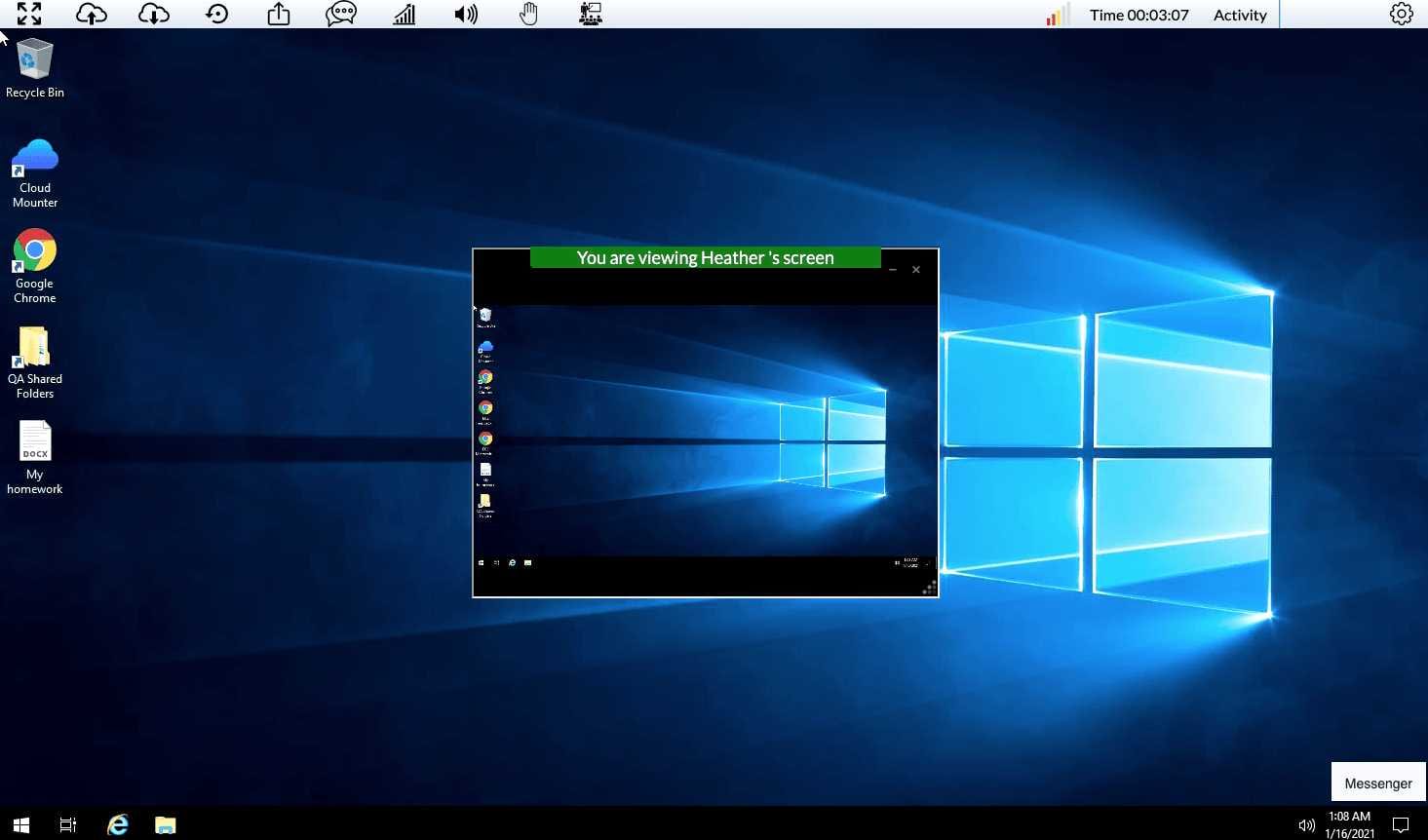
Users may resize the “in page” view by clicking and dragging the bottom left corner.
The “in page” view can be moved around the desktop by cursoring over the green title bar, clicking to select the window, and dragging it to the desired location.
The “in page” view can be minimized or closed with x.
Users may click  to re-open the shared screen.
to re-open the shared screen.
Stop Presenting
To stop presenting (and mute your microphone) click the Presenter Mode  menu icon.
menu icon.
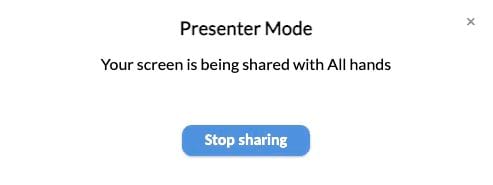
Click Stop sharing