Body
Windows
-
Open any Office application, such as Word or Excel, and select Office Account.
Note: If you don't see Account or you already have a file or document open, choose File from the menu, and then select either Account or Help from the list on the left.
-
Under Product Information, you'll find your Office product name and, in some cases, the full version number.

-
1 - Product name, such as Microsoft 365 Apps or Office Home and Student.
-
2 - Version number, which includes version, build number, and the type of installation such as Click-to-run or Windows Store.
-
For more information, such as the bit-version, choose About Excel. A dialog box opens, showing the full version number and bit version (32-bit or 64-bit).
Mac
-
Open any Office application, such as Word and create a new document.
-
Go to the Word menu and choose About Word.
-
In the dialog box that opens, you can see the version number as well as the license type. In the example below, the version number is 16.18 and the license is a one-time purchase of Office 2019 for Mac.
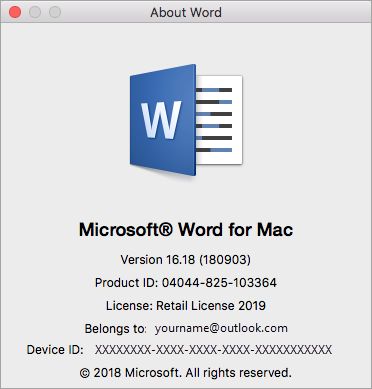
Contact Us
Chat with Tech Support Submit a Ticket Call 701-777-2222