Summary
In Microsoft Teams, you can show your desktop, a specific app, presentation, or any file while in a meeting.
Body
To share your screen in a meeting, select Share  in your meeting controls. Then, choose to present your entire desktop, a window, a PowerPoint file, or a whiteboard.
in your meeting controls. Then, choose to present your entire desktop, a window, a PowerPoint file, or a whiteboard.
Note: If you're using Teams on the web, you'll only be able to share your screen if you're using Google Chrome or the latest version of Microsoft Edge.
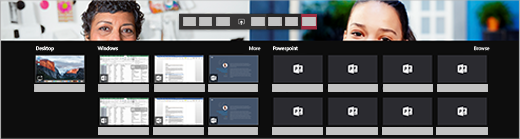
Share your...
|
If you want to...
|
Great when...
|
|
Desktop
|
Show your entire screen, including notifications and other desktop activity
|
You need to seamlessly share multiple windows
|
|
Window
|
Show just one window, and no notifications or other desktop activity
|
You only need to show one thing and want to keep the rest of your screen to yourself
|
|
PowerPoint
|
Present a PowerPoint file others can interact with
|
You need to share a presentation and want others to be able to move through it at their own pace
|
|
Whiteboard
|
Collaborate with others in real time
|
You want to sketch with others and have your notes attached to the meeting
|
When you're done sharing, go to your meeting controls and select Stop sharing.
Note: If you're using a Mac, you'll be prompted to change your privacy settings before you're able to share your screen. Also, window sharing isn't available for Linux users.
Include system audio
Sharing your system audio lets you stream your computer audio to meeting participants through Teams. You can use it to play a video or audio clip as part of a presentation.
To share your system audio, select Share  in your meeting controls and then Include system audio. When you share, all your system audio, including notifications, will be included in the meeting. For more on sharing system audio, check out Share system audio in a Teams meeting or live event.
in your meeting controls and then Include system audio. When you share, all your system audio, including notifications, will be included in the meeting. For more on sharing system audio, check out Share system audio in a Teams meeting or live event.
Notes:
-
You won't be able to include your computer's audio while sharing a PowerPoint file or Whiteboard.
-
For now, we only support sharing system audio on Windows devices.
Share PowerPoint slides in a meeting
If you choose to share a PowerPoint file in a meeting, participants will get some special capabilities:
Note: If you don't want people to be able to independently navigate through a PowerPoint file you're sharing, select  (it's next to Stop presenting) to prevent it.
(it's next to Stop presenting) to prevent it.
-
Select Share  in your meeting controls.
in your meeting controls.
-
In the PowerPoint section, select the file you want. Select Browse to find a different file.
Notes:
-
The PowerPoint section lists the most recent files you've opened or edited in your team SharePoint site or your OneDrive. If you select one of these files to present, all meeting participants will be able to view the slides during the meeting. Their access permissions to the file outside of the meeting won't change.
-
If you select Browse and choose to present a PowerPoint file that hasn't been uploaded to Teams before, it will get uploaded as part of the meeting. If you're presenting in a channel meeting, the file is uploaded to the Files tab in the channel, where all team members will have access to it. If you're presenting in a private meeting, the file is uploaded to your OneDrive, where only the meeting participants will be able to access it.
Give and take control of shared content
Give control
If you want another meeting participant to change a file, help you present, or demonstrate something, you can give control to that person. You will both be in control of the sharing, and you can take back control anytime.
Note: When you’re sharing an app, only give control to people you trust. People you give control to may send commands that could affect your system or other apps. We've taken steps to prevent this but haven't tested every possible system customization.
-
On the sharing toolbar, select Give control.
-
Select the name of the person you want to give control to.
Teams sends a notification to that person to let them know you’re sharing control. While you’re sharing control, they can make selections, edits, and other modifications to the shared screen.
-
To take control back, select Take back control.
Take control
To take control while another person is sharing, select Request control. Then, the person sharing will approve or deny your request.
While you have control, you can make selections, edits, and other modifications to the shared screen.
When you’re done, select Release control to stop sharing control.
Zoom in to shared content
Want to get a better look at shared content?
Click and drag to see different areas.
And to zoom in or out, try the following:
-
Pinch in or out on your trackpad
-
Use the keyboard shortcuts Control + Plus sign and Control + Minus sign
-
Hold the Control key and scroll with your mouse
Note: Mac trackpads don't support zoom in meetings. If you're on a Mac, use one of the other options. If you're using Linux, giving and taking control of shared content isn't available at this time.
Contact Us
Chat with Tech Support Submit a Ticket Call 701-777-2222