If you step away from Apporto, your session will become inactive. Be sure to save your work, because the session will expire after 60 minutes of inactivity (no mouse or keyboard activity).
Three warnings are provided before the session ends:
- After 28 minutes of inactivity, a Windows “Idle timer warning” displays in the desktop.
- After 30 minutes of inactivity, a “Session Disconnected” dialog displays in the desktop.
- After 45 minutes of inactivity, a “Session Expiring!” browser notification is displayed.
Clicking in the Apporto desktop will reset the inactivity timer.
If the session has disconnected, click Reconnect to continue work.
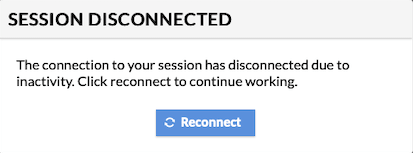
If the session has ended, you may go back to the App Store to launch a new session.
Note: Active sessions are limited to 8 hours. If you need to run a simulation or process that lasts longer than 8 hours, please contact your Administrator. They may be able to purchase Extended Compute time.
Poor Network
If we detect a slow internet connection (average latency > 120 ms), we will show you an option to switch to a lower resolution. Running the Apporto cloud desktop in a lower resolution (1024 x 768) will ensure a faster system responsiveness.
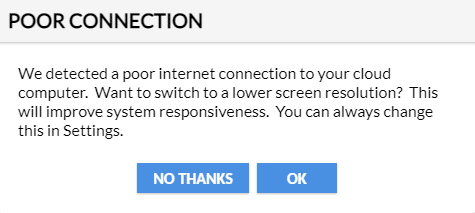
When your internet connection improves, you may switch back to a higher resolution by navigating to Settings.
From the Screen Resolution menu, choose Dynamic resolution to ensure optimal image quality. (The resolution in your Apporto cloud desktop will dynamically adjust whenever you resize your browser.)
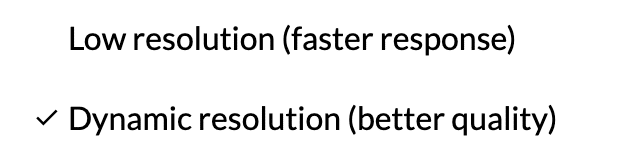
Tip: Another way to improve system responsiveness is to reduce screen scaling. Images and text will appear smaller, but the system will respond faster. In order to adjust the scale, navigate to Settings and choose Screen scaling.
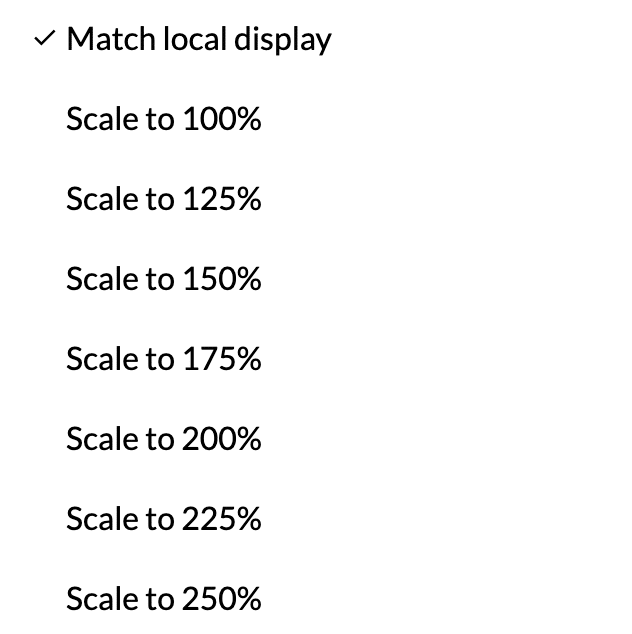
If your internet connection becomes unstable, a warning will display at the top of the screen. Save your work to avoid data loss!

The warning above is displayed when a ping response from the server is > 1000 ms. This warning is only shown once per session.
If your internet connection is lost, a “SESSION DISCONNECTED” message displays.
Click the Reconnect button to attempt to reconnect to the Apporto server.
If you are unable to reconnect, check your internet connection.
Once you’ve found a good internet connection, go back to the App Store to launch a new session.
Slowness or lag
Check your internet connection
A reliable internet connection is very important for optimal performance in Apporto.
If you have a poor network connection, you may notice slowness or a lag in response and images may appear pixelated. If your network connection is interrupted you may even lose unsaved work.
The quality of your network connection has two parts: bandwidth and latency. Bandwidth is typically not an issue for Apporto. Latency is the more important factor. You want latency to be as low (ie. fast) as possible.
- Latency is the amount of time it takes for data to travel from one point to another. In our case, we care about the time it takes for data to travel from your browser to the data center where Apporto is running. Every time you click in Apporto, data is sent across the internet to a server running in an AWS or Azure data center. Then, a response is sent back across the internet and rendered in your browser.
- This information travels via fiber optic cables at the speed of light, so it is very fast. But, if you are located in another part of the world or have a poor network connection, the delay can be noticeable. Lateny of < 100 ms is ideal for good performance in Apporto.
Session Disconnection
What happens if my session disconnects?
If your internet connection is interrupted or you are inactive for a short amount of time, your session is still running in the cloud (typically for up to 60 minutes). So, if you reconnect within a short time, you can pick up working where you left off. However, if you have been inactive for more than 60 minutes, your session will be ended. For this reason, it is important to save your work before stepping away from Apporto.
Can I recover my work?
Apporto automatically takes backups multiple times per day and archives these to cold storage every 6 months. So, it is possible to recover files to the latest backed up version. In the rare case that you lose unsaved work, please contact support@apporto.com for assistance.
Note: You may also proactively backup your files using the Snapshot  feature. See saving and restoring a snapshot.
feature. See saving and restoring a snapshot.