Body
Using your preferred web browser, navigate to the website und.apporto.com. Please go to Apporto Login Guide
Click on  to access the Apporto App Store.
to access the Apporto App Store.
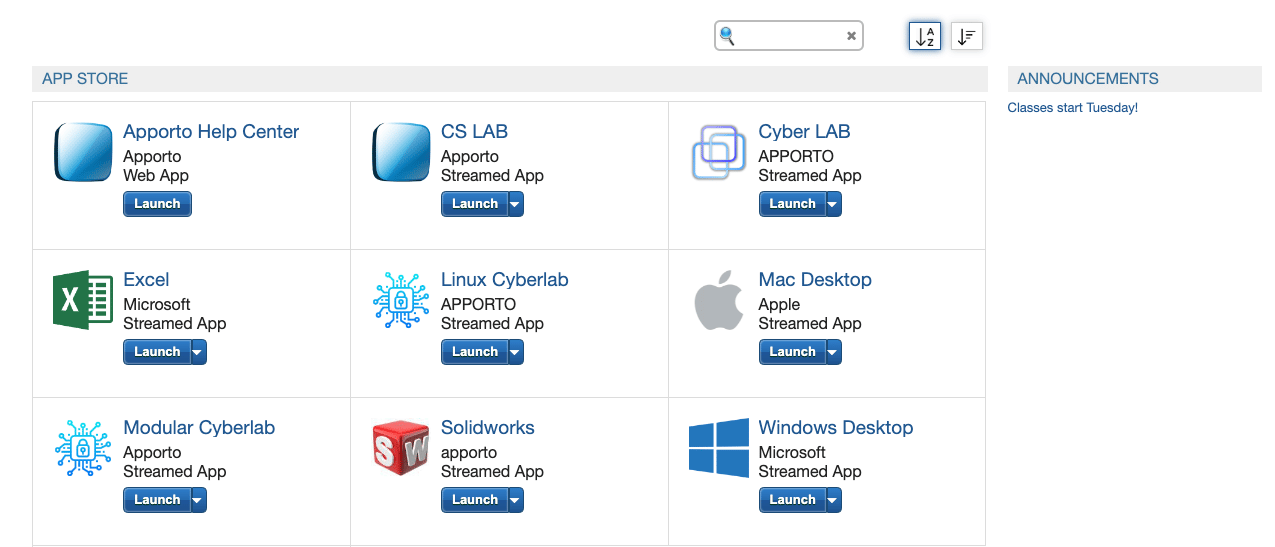
Select your App or Desktop
Locate the desired app or desktop and click Launch
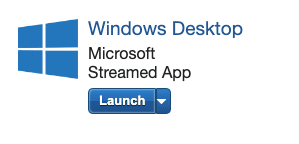
The selected app or desktop opens in a new browser tab.
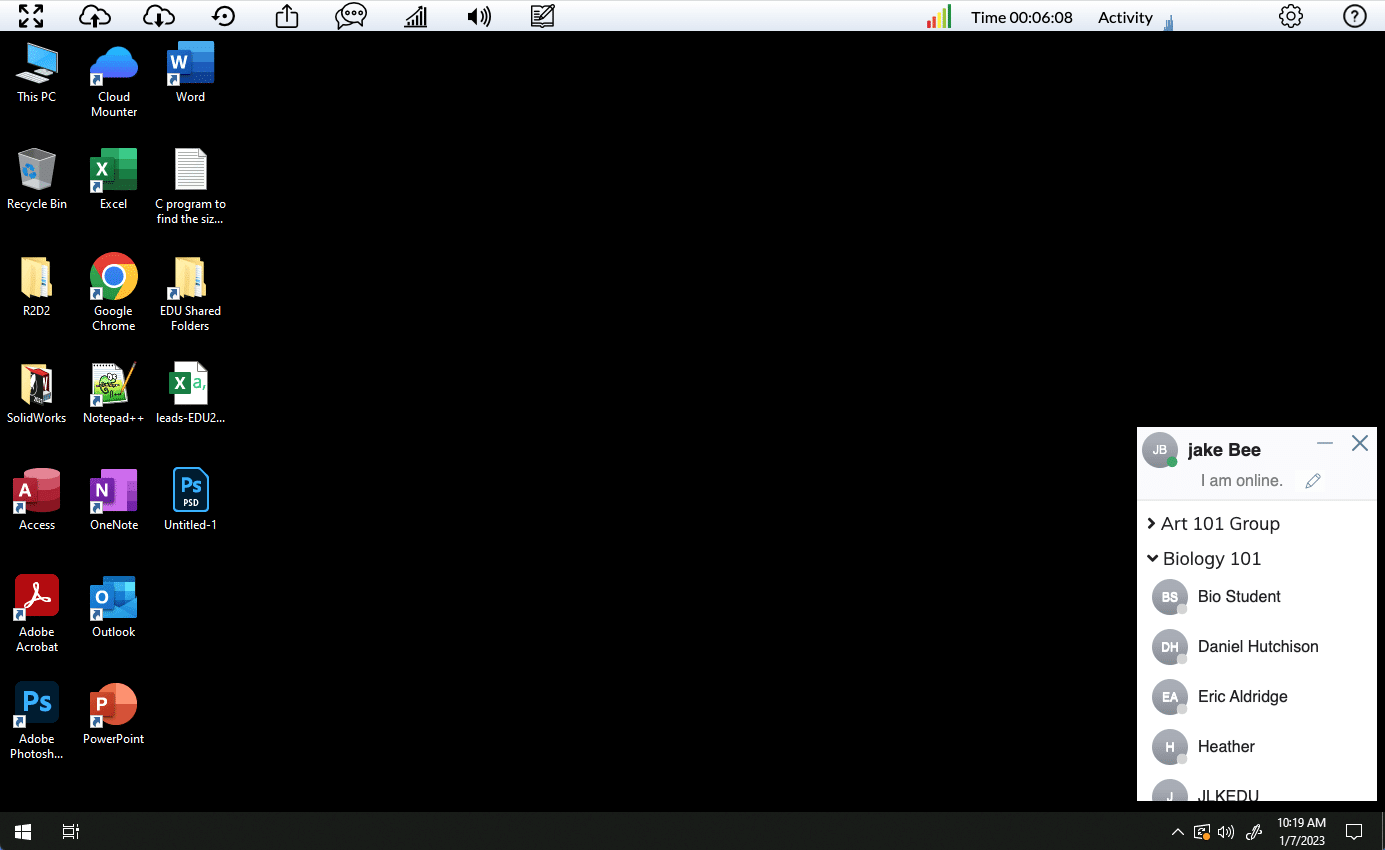
 When you first login to Apporto, it may take up to 30 seconds to launch an app. This is because your profile is being created. After this, applications will launch much faster, typically between 7-15 seconds.
When you first login to Apporto, it may take up to 30 seconds to launch an app. This is because your profile is being created. After this, applications will launch much faster, typically between 7-15 seconds.
 Some applications (e.g. Persistent Virtual Machines) may take a few minutes to launch, because the server needs to start before the application can be launched. In these cases, a popup will notify you when the server is starting. Starting a server typically takes 1-2 minutes.
Some applications (e.g. Persistent Virtual Machines) may take a few minutes to launch, because the server needs to start before the application can be launched. In these cases, a popup will notify you when the server is starting. Starting a server typically takes 1-2 minutes.
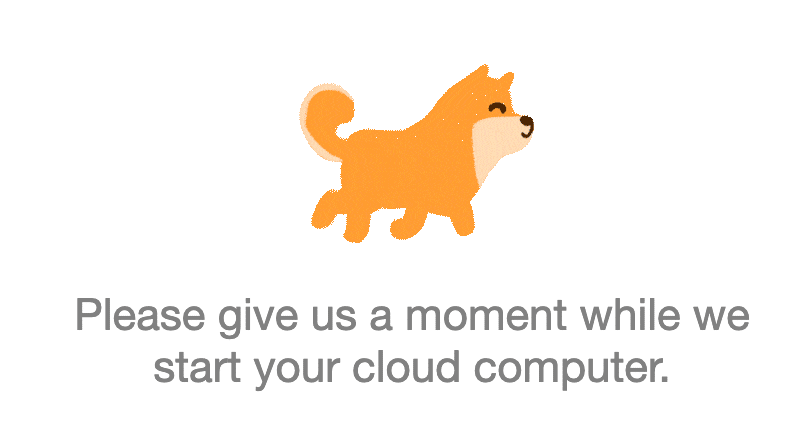
Use Apps and Desktops
The Menu
Available menu options are displayed as icons (buttons) in the top menu bar. Hover your mouse over an icon to see tooltip text explaining what the menu option is.


When you first launch an app or desktop, an Intro wizard will walk you through each menu option. The following guide describes the function of each menu option in more detail.
Change Display Mode
Click the  icon in the top menu bar to toggle the display to full-screen mode.
icon in the top menu bar to toggle the display to full-screen mode.
Click the  icon in the menu bar or press the <Esc> key to return the display to normal mode.
icon in the menu bar or press the <Esc> key to return the display to normal mode.
Note: In full-screen mode, the top menu bar is hidden by default. Hover your cursor at the top edge of your browser to reveal the menu.
Upload / Download Files
Click the File Upload  icon in the menu bar to upload a file from your device to the Apporto cloud desktop. Very large files, such as videos, may take several minutes to upload.
icon in the menu bar to upload a file from your device to the Apporto cloud desktop. Very large files, such as videos, may take several minutes to upload.
Click the File Download  icon in the menu bar to download a file from Apporto to your device. Files will be available in your Downloads directory.
icon in the menu bar to download a file from Apporto to your device. Files will be available in your Downloads directory.
Additional ways to access files include:
- Drag and drop a file from your device to the Apporto cloud desktop. This works well for small files.
- Open a browser (e.g. Chrome)
 in the Apporto cloud desktop, navigate to your cloud storage service (e.g. OneDrive, Google Drive, etc.) and login, find the relevant file(s) and use the download menu to download them. Open Windows File Explorer in Apporto and navigate to the Downloads folder. Drag the file onto your desktop to begin working with it.
in the Apporto cloud desktop, navigate to your cloud storage service (e.g. OneDrive, Google Drive, etc.) and login, find the relevant file(s) and use the download menu to download them. Open Windows File Explorer in Apporto and navigate to the Downloads folder. Drag the file onto your desktop to begin working with it.
- Use the Apporto Cloud Mounter
 to mount a university network drive or cloud storage service (OneDrive, Google Drive, Box, and Dropbox). Mounted drives are accessible in Apporto via the Windows File Explorer. From there, you can move files from the drive to the Apporto cloud desktop to work with them and copy them back to the relevant drive when finished. This feature is supported for Apporto Windows Desktops and apps (not Mac or Linux).
to mount a university network drive or cloud storage service (OneDrive, Google Drive, Box, and Dropbox). Mounted drives are accessible in Apporto via the Windows File Explorer. From there, you can move files from the drive to the Apporto cloud desktop to work with them and copy them back to the relevant drive when finished. This feature is supported for Apporto Windows Desktops and apps (not Mac or Linux).
Save or Restore a Snapshot
Click the Snapshots  icon in the menu bar to save or restore a “snapshot” of your files. You may save up to two snapshots. This can be useful if you ever need to revert back to an earlier version of your files.
icon in the menu bar to save or restore a “snapshot” of your files. You may save up to two snapshots. This can be useful if you ever need to revert back to an earlier version of your files.
Share Your Screen
Use the Share Screen  icon to share your screen with another user and collaborate in the current session. For example, you can send a link to your faculty or a teammate so they can access your app or desktop. You can grant permissions that enable viewing, drawing, or full control (clicking in your desktop).
icon to share your screen with another user and collaborate in the current session. For example, you can send a link to your faculty or a teammate so they can access your app or desktop. You can grant permissions that enable viewing, drawing, or full control (clicking in your desktop).
Open Messenger
Click the Messenger  icon in the to open and use Messenger. The Apporto Messenger works the same as other messaging tools but is filtered by group so you can easily communicate with other students in your classes.
icon in the to open and use Messenger. The Apporto Messenger works the same as other messaging tools but is filtered by group so you can easily communicate with other students in your classes.
View Analytics
Click the Analytics  icon to open a chart showing your time and activity in Apporto over the past three months. You can compare your time and activity with the average for other users.
icon to open a chart showing your time and activity in Apporto over the past three months. You can compare your time and activity with the average for other users.
Turn Sound On/Off
Click the Sound  icon to turn sound on or off. By default, sound is turned off.
icon to turn sound on or off. By default, sound is turned off.
Assignment Upload
Click the Assignment Submission  icon to upload a homework file to the Learning Management System (LMS). Follow prompts to select the relevant assignment and file. Hit Submit to transfer the file to the LMS. This feature is available for Canvas and Blackboard.
icon to upload a homework file to the Learning Management System (LMS). Follow prompts to select the relevant assignment and file. Hit Submit to transfer the file to the LMS. This feature is available for Canvas and Blackboard.
Use Multiple Monitors
If you launched the app or desktop in Multimonitor Mode the Multi Monitor 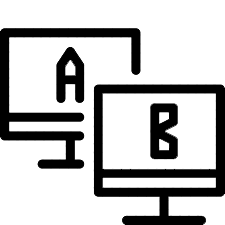 icon will appear in the menu. Click to open a second browser tab. Drag the tab to another monitor and resize as needed. The desktop view will span both tabs/monitors. You may open up to three tabs to work across three monitors.
icon will appear in the menu. Click to open a second browser tab. Drag the tab to another monitor and resize as needed. The desktop view will span both tabs/monitors. You may open up to three tabs to work across three monitors.
Network Indicator
A fast and reliable network connection is key for fast performance when working in Apporto. View the Network Indicator  to gauge the strength of your network connection. The number of bars depends on network latency (the amount of time in milliseconds for response from the server).
to gauge the strength of your network connection. The number of bars depends on network latency (the amount of time in milliseconds for response from the server).
- Five bars show when latency is < 40 ms
- Four bars show when latency is 40 < 70 ms
- Three bars show when latency is 70 < 100 ms
- Two bars show when latency is 100 < 130 ms
- One bar shows when latency is > 130 ms
Click on the indicator to see details:
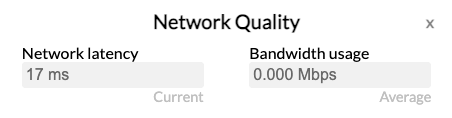
Session Time
View the Time counter 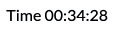 to see how much time you have spent using Apporto this session.
to see how much time you have spent using Apporto this session.
Session Activity
View the Activity sparkline 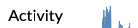 to see how much keyboard and mouse activity you’ve had this session. Click on the sparkline to open the Analytics chart and see your time and activity over the past three months.
to see how much keyboard and mouse activity you’ve had this session. Click on the sparkline to open the Analytics chart and see your time and activity over the past three months.
Settings
Click the Settings  icon to access screen scaling, resolution, microphone and clipboard options.
icon to access screen scaling, resolution, microphone and clipboard options.
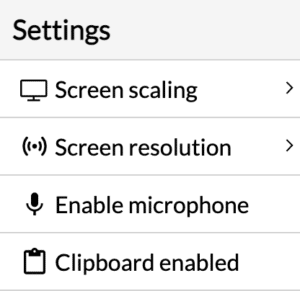
By default the Apporto cloud desktop will match the scale of your local device. If you want desktop images and text to appear larger, you may increase the scale up to 250%. Increasing the scale may reduce system responsiveness though, since more data is transferred from the cloud to your browser.
By default the Apporto desktop displays at a high resolution for optimal image quality. The resolution is dynamically adjusted when you change your browser size (for example by toggling to full screen mode).
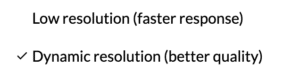
If you have a poor network connection, you may opt for a fixed, lower resolution (1024 x 768). This option will ensure a faster system responsiveness, since less data is transferred from the cloud to your browser.
Note: Multi Monitor mode does not work when Low resolution is selected.
Enabling the microphone  (in your browser and device settings) enables you to use voice features in the Apporto desktop like making calls via Messenger.
(in your browser and device settings) enables you to use voice features in the Apporto desktop like making calls via Messenger.
Enabling the clipboard  in your browser settings enables you to copy and paste text and images to and from your local device to the Apporto cloud desktop.
in your browser settings enables you to copy and paste text and images to and from your local device to the Apporto cloud desktop.
Help
Click the Help  icon to access Tutorial Videos, the User Guide, the Support Request form, or version information About Apporto.
icon to access Tutorial Videos, the User Guide, the Support Request form, or version information About Apporto.