Body
Create a new session
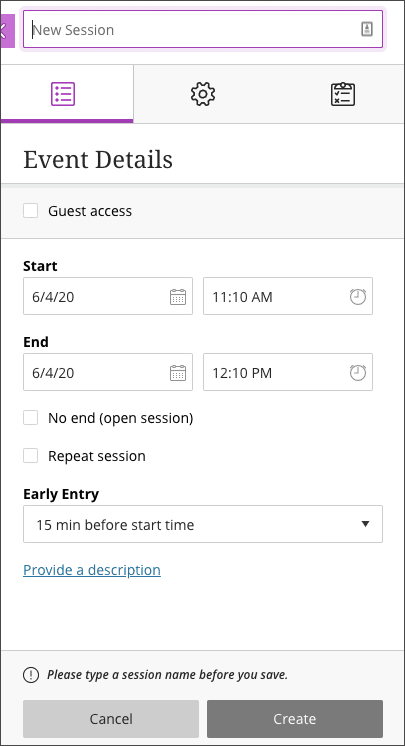
If you are using the Class Collaborate tool, you have one room dedicated to your course. It is open for the life of your course. You can't create new sessions.
You can create sessions from the Class Collaborate tool.
- Type a meaningful name for the session. This helps students find the right session.
- Set the date and time the session starts and ends. You can choose to keep a session open or repeat. You can also select if students can enter the session before the start time.
Collaborate uses your computer’s local time zone for session start and end times.
- Type a detailed description of the meeting. This helps students prepare for the session.
- Optionally, open Session Settings and decide if users can:
- Download recordings
- Share profile pictures
- Use audio, video, chat, and editing tools
- Use their phone for session audio
- Select Save.
More on Session Settings
Set reminders
Use your course calendar to set reminders for sessions in the room with your class. Help your students find and prepare for the session. In the calendar item give a detailed description, including instructions on how to find the room.
Students can join the room from Tools in the Course Menu. They can also join from any Collaborate links you've added to a course content area.
Want to create calendar items?
Add sessions to your course
If you are using the Class Collaborate tool, you can add Class Collaborate directly to your course content.
- From the content area select Tools and More Tools.
- Select Class Collaborate Ultra. By default the link name is Class Collaborate Ultra.
When you add Class Collaborate to your course content, it links to the tool, not a specific session. Help your students find the session you want them to join. Tell them the session name in the link name or content editor.
- Select Submit.
If you are using the Class Collaborate tool, go toClass Collaborate in Course Tools. Use the date restriction options in Add Link to Course to add sessions to your course. Choose when and how long you want the session to appear in a content area.
Contact Us
Chat with Tech Support Submit a Ticket Call 701-777-2222