Summary
How to take notes in OneNote., including how to type notes, add a page, rename a page, add a section, and rename a section.
Body
Type notes
-
Click anywhere on a page and then start typing.
As you type, a note container appears around the text, which lets you resize or move the note on the page.
-
Keep typing within the same note container, or click elsewhere on the page to create a new note.
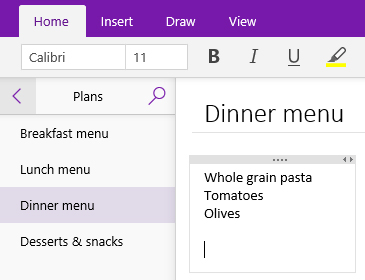
Add a page
In OneNote, you can add new pages to your notebook whenever you want. Each page can be given a title to make searching for information in your notebook easier.
-
At the bottom of the page list, click the + Page button.
Note: If you don’t see the page list, click the Show Notebooks button  .
.
-
When the blinking cursor appears on the page header, type a title or description for the new page, and then press Enter to start taking notes on it.
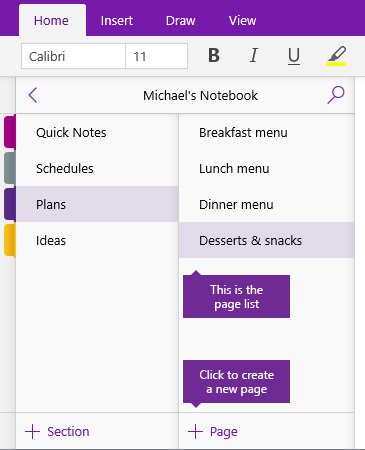
Rename a page
As you edit and change notes over time, the titles of some of your pages might no longer be accurate since you first created them. You can easily rename pages to better summarize their contents.
-
In the page list, right-click the page title you want to change, and then click Rename Page.
Note: If you don’t see the page list, click the Show Notebooks button  .
.
-
Type the new page title you want, and then press Enter.
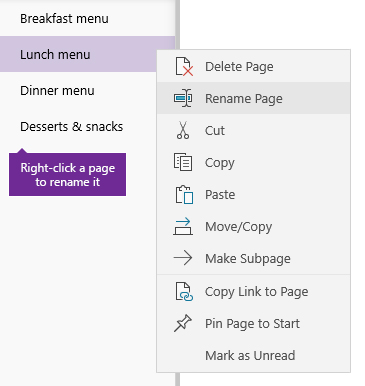
Add a section
In OneNote, you can add new sections to your notebook whenever you want. Sections can be named to better identify the pages they contain and how they relate to a particular subject.
-
At the bottom of the section list, click the + Section button.
Note: If you don’t see the section list, click the Show Notebooks button  .
.
-
When the New Section placeholder name is highlighted, type a name or description for the new section, and then press Enter.
Each new section you create will automatically contain a blank, untitled page for you to start taking notes on.
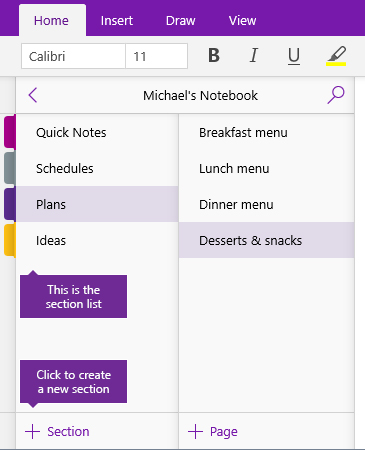
Rename a section
As you add and remove pages from your notebook over time, the names of some of your sections might no longer be accurate since you first created them. You can easily rename sections to better summarize the pages they contain.
-
In the section list, right-click the section name you want to change, and then click Rename Section.
Note: If you don’t see the section list, click the Show Notebooks button  .
.
-
Type the new section name you want, and then press Enter.
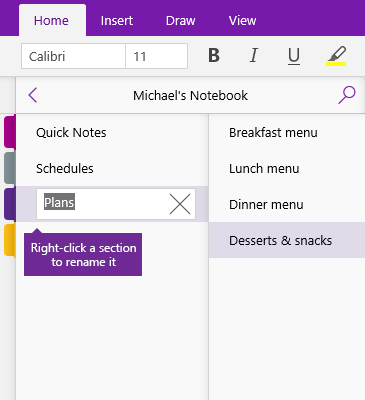
Contact Us
Chat with Tech Support Submit a Ticket Call 701-777-2222